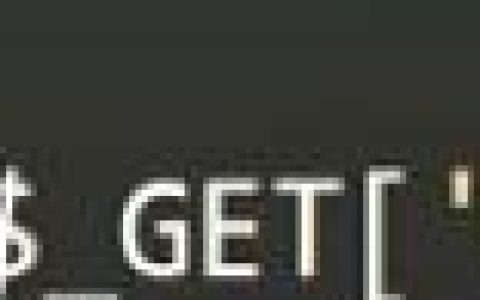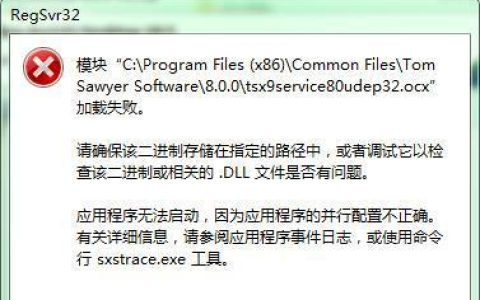设置开机启动项通常有几种方法,包括任务管理器、系统配置、任务计划、启动文件夹、注册列表等。
以Windows系统为例,咱们来介绍4种我个人比较常用的方法,也简单讲讲每种方法的大致步骤:
1. 使用任务管理器
如果是Win10以上版本系统,可以通过任务管理器来管理开机启动项。按下快捷键`Ctrl + Shift + Esc`,打开任务管理器,切换到“启动”标签页。
在这里,你可以看到所有设置为开机启动的应用程序。单击其中一个应用程序,选择“启用”或“禁用”来控制它是否在启动时运行。
还可以点击运行新任务,浏览、添加你自己比较常用的开机启动程序,比如微信等。
2. 通过系统配置
按`Win + R`,输入`msconfig`,然后按Enter键。在弹出的系统配置页面中,切换到“启动”标签页。你可以在这里管理启动项,如果你是win10或win11系统,则会引导你跳转到任务管理器中进行设置。
3. 创建任务计划
在Windows搜索中搜索找到“任务计划”或“任务计划程序”,打开后可以在已有项目中管理开机启动项。
如果需要添加新任务,在右侧菜单栏中选择创建基本任务,根据向导的指引,填写任务名称,在触发器中选择“在登录时”或“在启动时”:
在启动程序中点击浏览,选择要添加的应用程序,点击完成:
4、通过软件管家
多数软件管家工具都有开机启动项目的管理功能,还能给用户提供建议,禁用一些不必要的启动项。比起普通用户自己一个个去评估要不要开机启动,更靠谱一点。
需要留意的是,基于日常使用和系统维护的需要,有些程序是建议设置为开机启动的,有利于计算机安全,提高效率和系统性能。比如杀毒软件或安全程序、系统或硬件监控工具、输入法程序、云同步服务程序等等。
如果你不确定哪些程序不能关闭开机启动,建议还是直接使用软件管家来管理。
版权声明:本文内容由互联网用户自发贡献,该文观点仅代表作者本人。本站仅提供信息存储空间服务,不拥有所有权,不承担相关法律责任。如发现本站有涉嫌抄袭侵权/违法违规的内容, 请发送邮件至2705686032@qq.com 举报,一经查实,本站将立刻删除。原文转载: 原文出处: